Uma das dúvidas mais frequentes entre os nossos clientes é como configurar o Instagram Shopping, mais conhecido como a “Sacolinha do Instagram”.
Neste passo-a-passo vamos mostrar como ativar esta funcionalidade no seu perfil e deixar a atualização de produtos automática com o seu E-commerce.
Pré-requisitos:
– Ter um Facebook Business configurado e conectado ao seu perfil do Instagram (clique aqui para saber como criar uma).
– Sua empresa deve ter um domínio próprio (ex: seudominio.com.br).
– Conta Empresarial ou de Criador de Conteúdo no Instagram conectada à uma página no Facebook.
– Demonstrar confiabilidade no seu perfil, mantendo uma frequência nas atualizações e crescimento na base de seguidores.
Para mais informações sobre os requisitos, acesse os Requisitos de Qualificação para Comércio do próprio Instagram.
Como configurar um Catálogo no Facebook Business
Para você ativar o Instagram Shopping de uma forma que os produtos sejam integrados automaticamente com o seu E-commerce, será necessário criar um Catálogo dentro do seu Facebook Business. Vamos ao passo-a-passo:
Com o Facebook Business aberto, você deverá abrir o menu e selecionar a opção “Gerenciador de Comércio“.
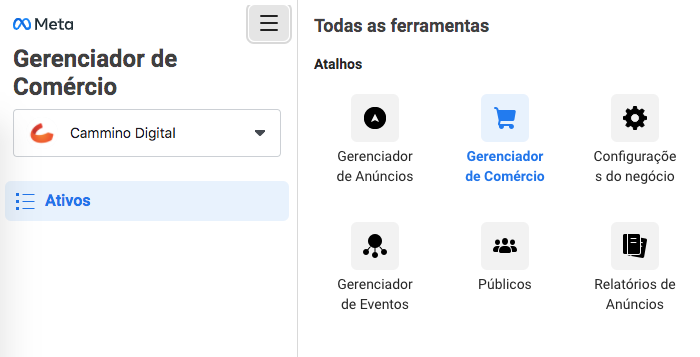
Com o “Gerenciador de Comércio” aberto, você verá uma tela similar à abaixo. Você deverá clicar no botão “Adicionar Catálogo” que se encontra na parte de baixo, dentro do grupo “Catálogos”.
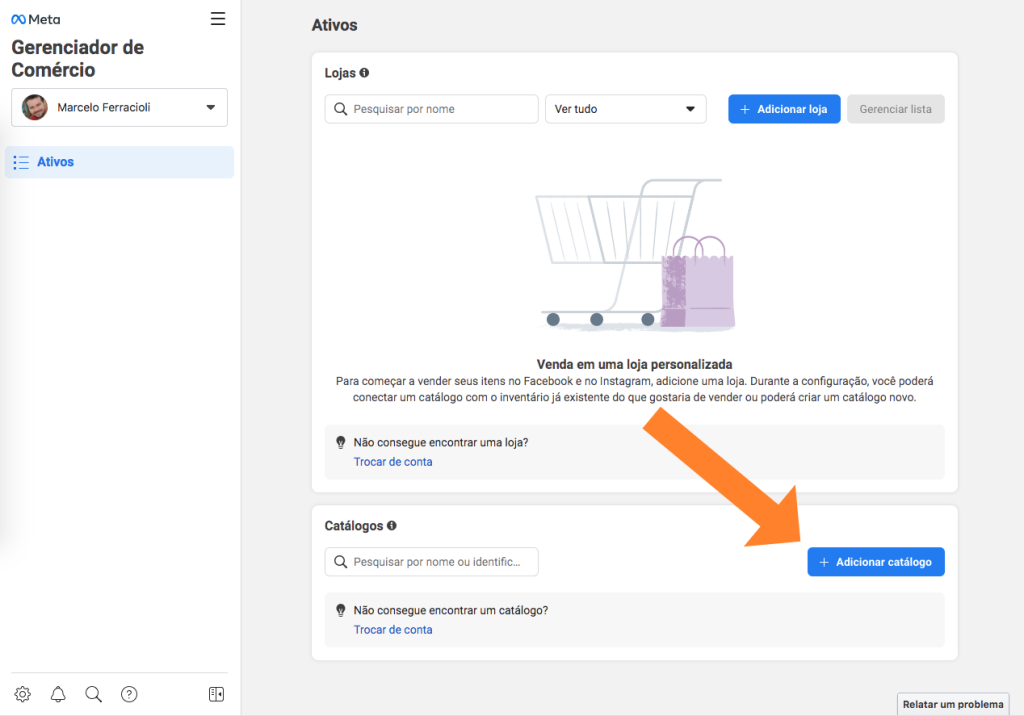
Na próxima tela você irá selecionar o tipo de catálogo que será criado. Selecione a opção “Comércio eletrônico.” e clique em “Avançar”.
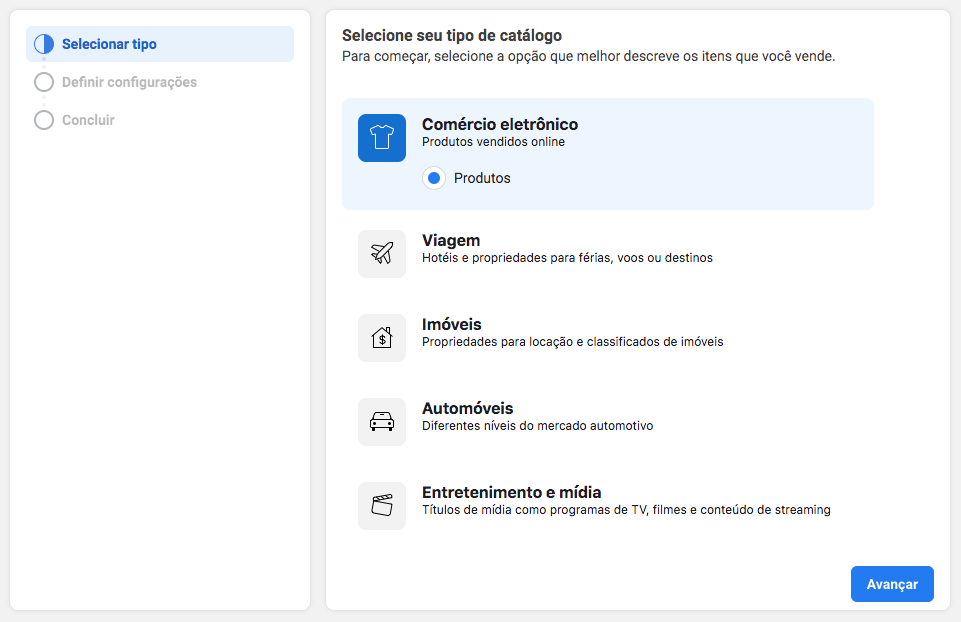
Agora você irá selecionar a forma como o seu Catálogo será alimentado. Selecione a opção “Carregar informações de produto”. Selecione a sua conta empresarial em “Propriedade do catálogo” e defina um nome para o catálogo (sugestão: “Produtos Ecommerce” + “Nome da loja”). Clique em “Criar” para finalizar.
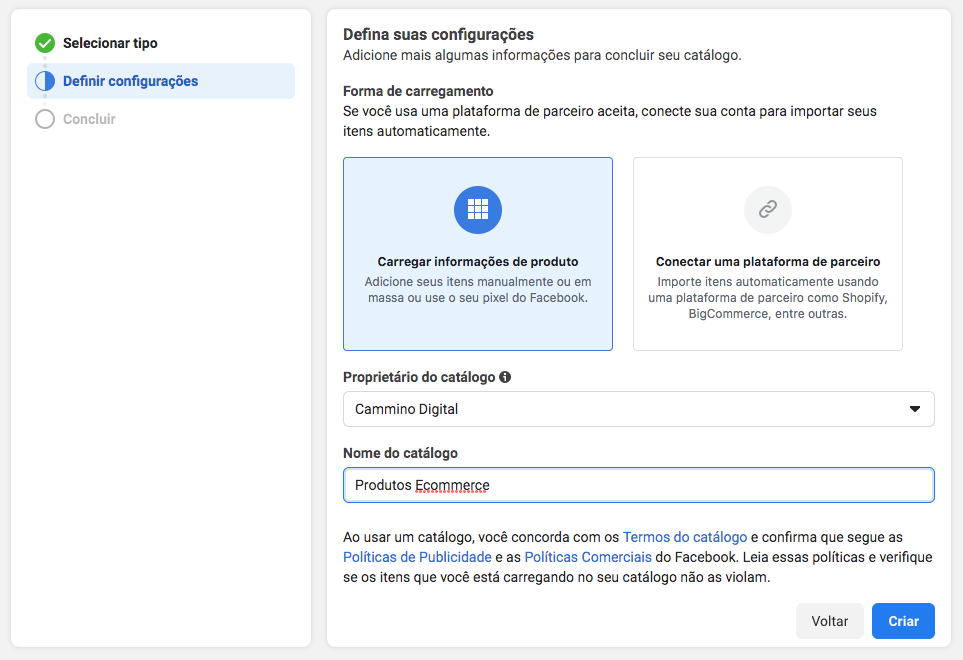
Você irá ver uma confirmação que o catálogo foi criado. Clique em “Ver catálogo”.
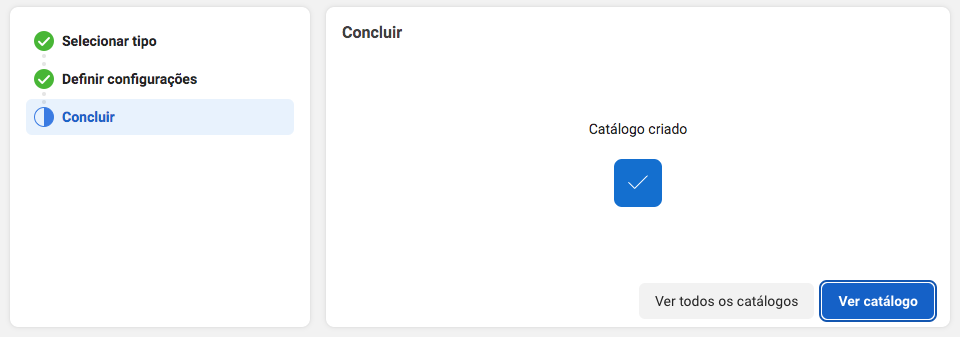
Agora vamos precisar definir a “Fonte de dados” do catálogo, que é que a forma como o catálogo irá se comunicar com o E-commerce para atualizar a sua base de produtos. Com o catálogo aberto, clique na opção “Fonte de dados” no menu lateral.
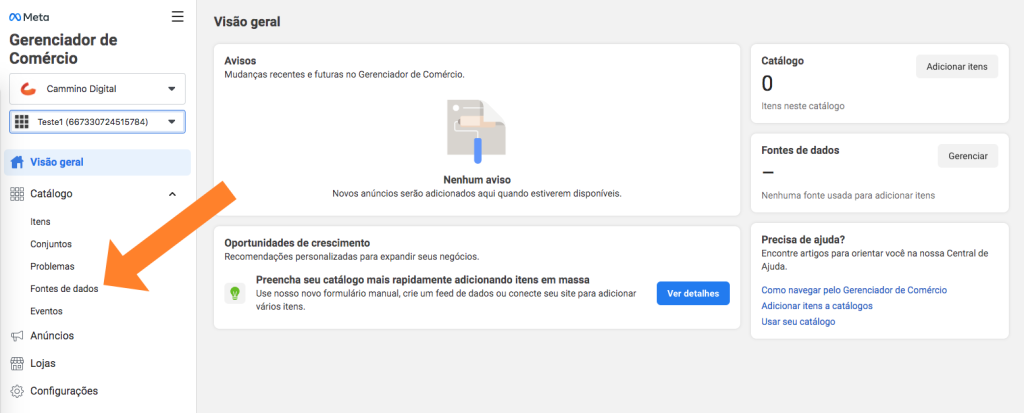
Selecione a opção “Data Feed” e clique no botão “Avançar”.
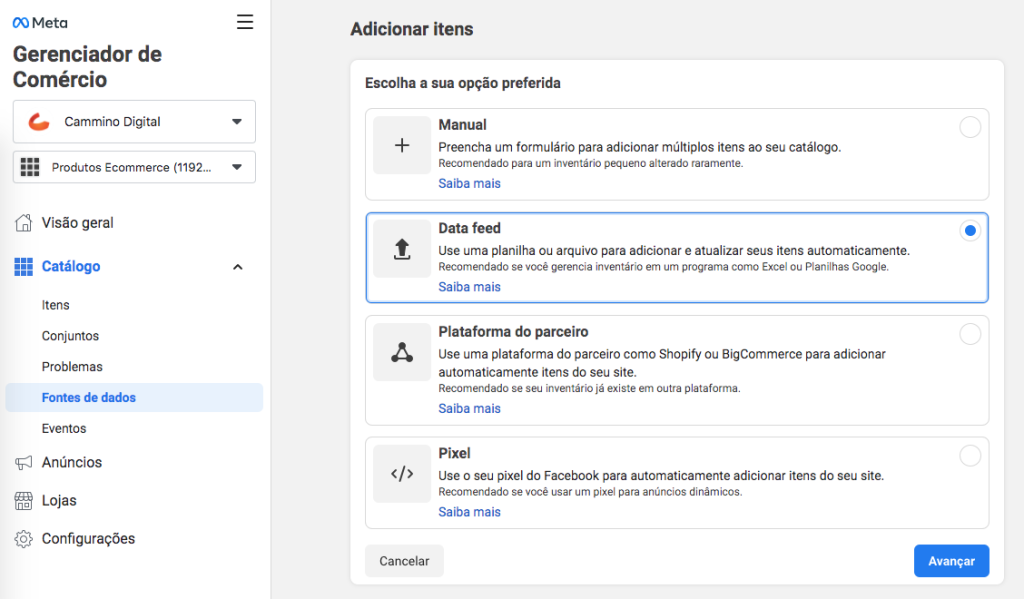
Para a pergunta “A sua planilha ou arquivo já estão prontos?” selecione “Sim”.
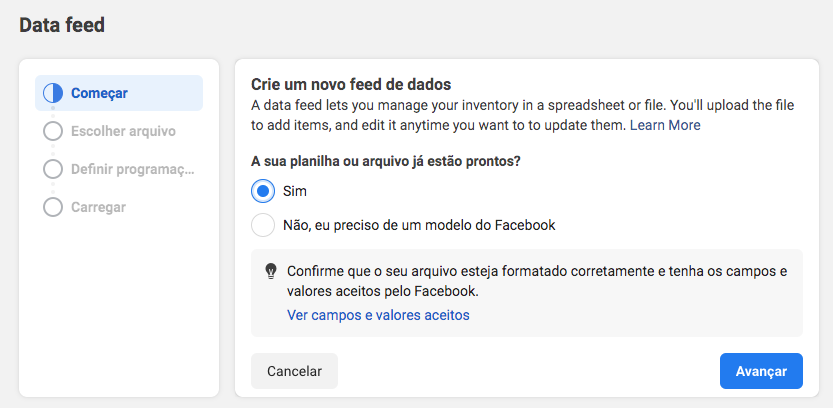
Em “Escolha como carregar seu arquivo”, selecione a opção “Usar uma URL” e preencha a URL com o seguinte formato: https://www.DOMINIO_DA_LOJA.com.br/googlemerchant.xml . Clique em “Avançar”.
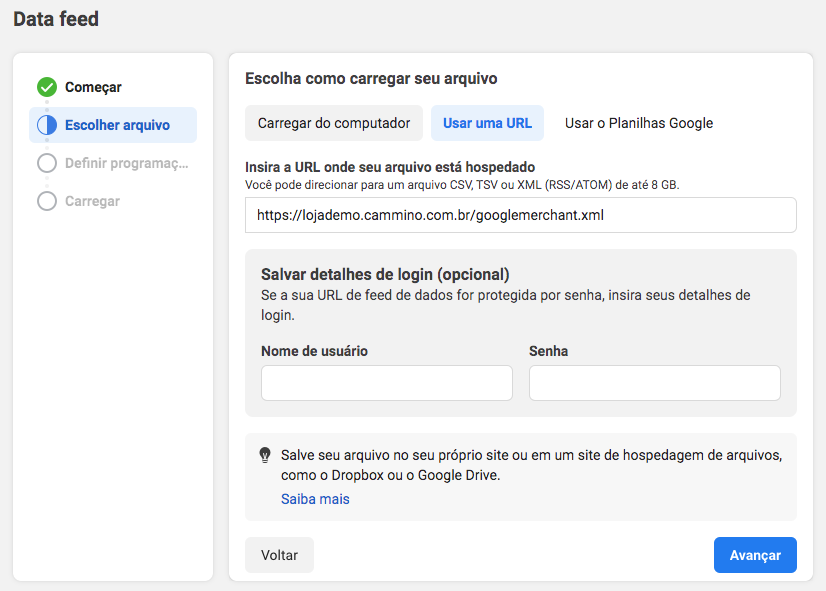
Em “Com que frequência você quer que o seu feed de dados seja atualizado?”, selecione “A cada hora” e ajuste o horário para a partir das 6:00 AM. Clique em “Avançar”.
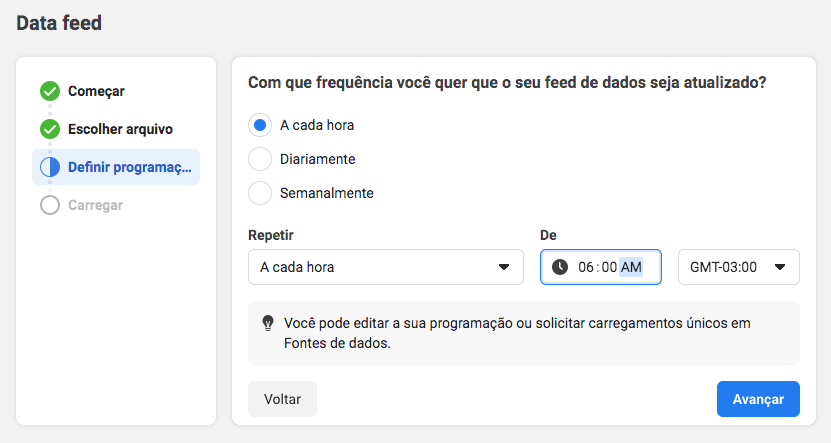
Na próxima tela você poderá confirmar as configurações e corrigir caso algo não esteja ok. Normalmente a “Moeda Padrão” vem como USD, altere para “BRL – Real brasileiro”. Clique em “Avançar”.
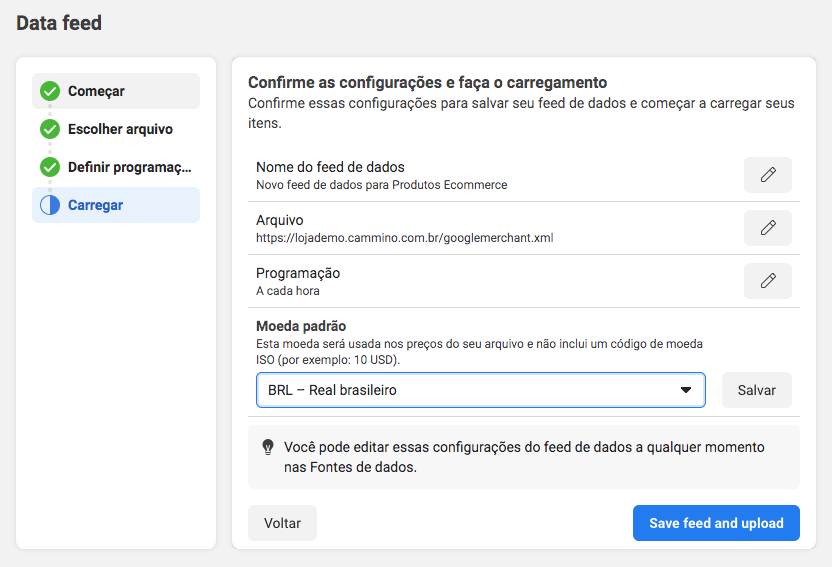
Você será levado para uma página com detalhes do Catálogo criado e um progresso do carregamento dos itens. Aguarde carregar completamente o seu feed de dados.
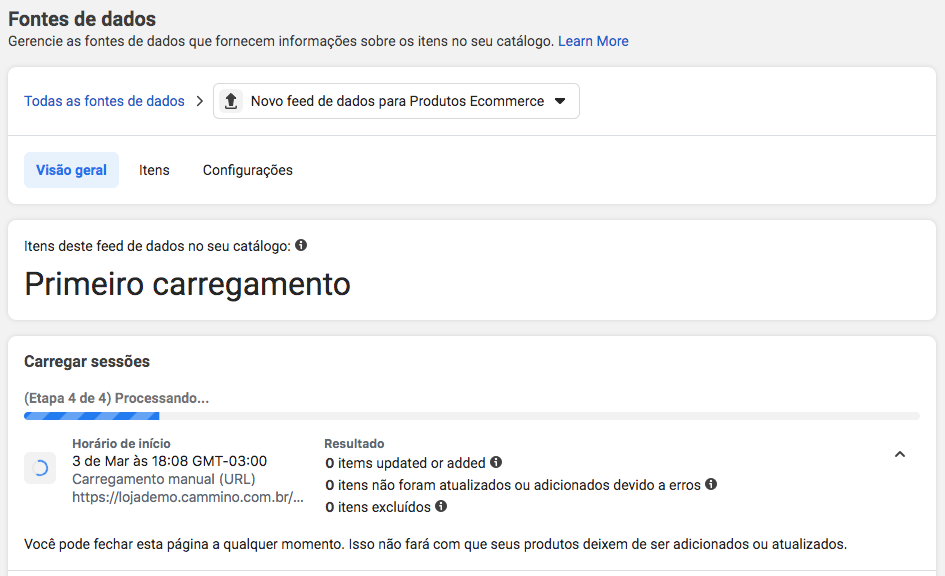
Caso queira visualizar os itens carregados, clique na aba “Itens”.
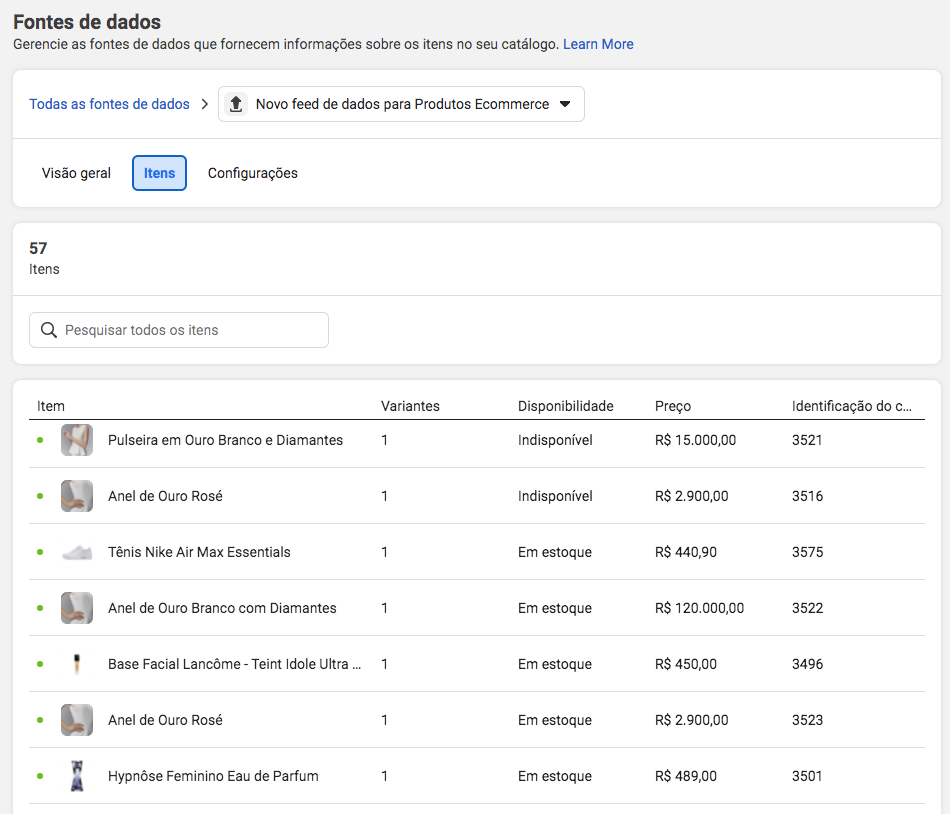
Agora que seu catálogo foi configurado, vamos para a próxima etapa.
- Como configurar o Instagram Shopping usando um Catálogo.
Para configurar o Instagram Shopping, vamos ter que seguir alguns passos pelo aplicativo do próprio Instagram.
Vá até o seu perfil e acesse o menu principal. Clique em “Configurações”. No próximo menu, você deverá clicar na opção “Empresa”. Por fim clique em “Configurar Compras no Instagram”.

Agora o Instagram irá mostrar uma tela inicial mostrando as vantagens do Instagram Shopping. Clique em “Começar”. Sem seguida selecione o Catálogo criado anteriormente dentro do Facebook Business. Ele já deverá trazer uma amostra dos produtos carregados, clique em “Avançar”. Agora é só confirmar o endereço da sua loja virtual e clicar em “Avançar”.
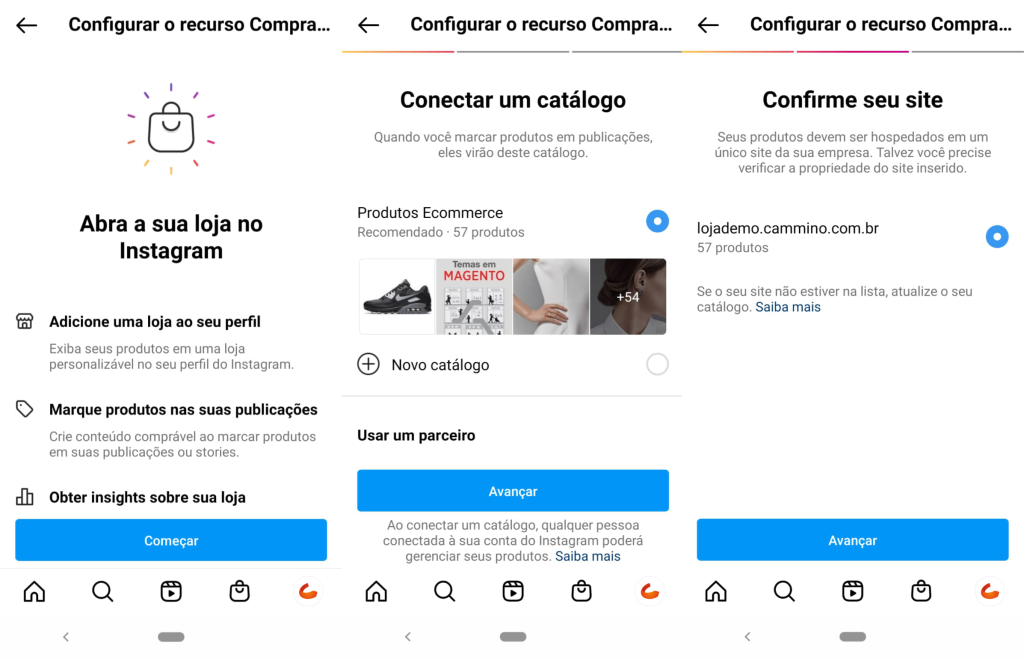
Por fim, será exibida uma confirmação das opções selecionadas. Clique em “Enviar para análise”
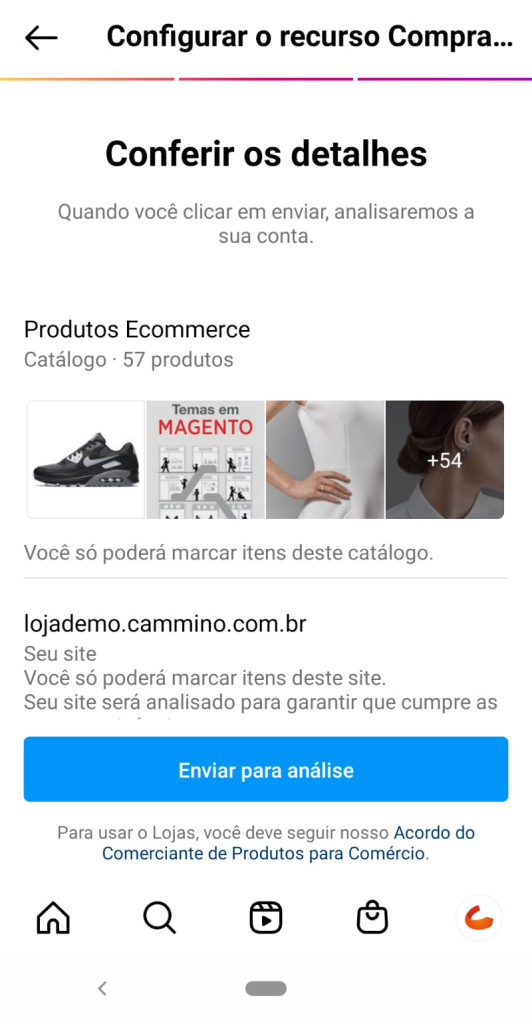
Pronto, agora é só aguardar a análise do Facebook! Esta análise pode levar alguns dias, fique atento as notificações do Instagram para saber se deu tudo certo.